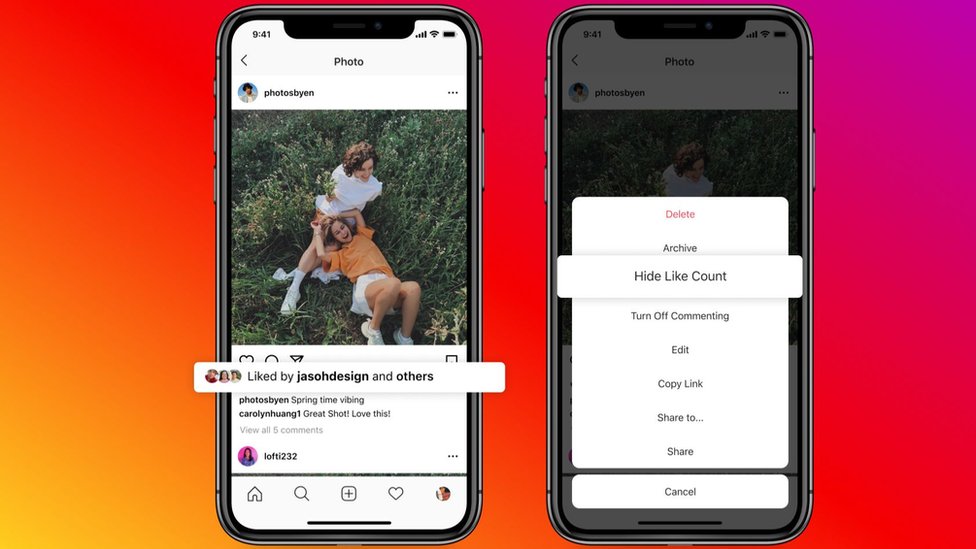Many apps can create checklists, but do you need another app? For example, if you’re already using a spreadsheet, you can easily create a checklist in Microsoft Excel.
Even if you don’t want to use it as a simple to-do list app, a checklist is a great way to track what you still need to do right in your spreadsheet.
Let’s take a look at how to create a checklist in Excel in five minutes or less.
how to make checklist in excel
We’ll show you how to create an Excel checklist with checkboxes that you can check off items as you complete them. It will indicate when you have checked off all items so you can tell at a glance.
1. Enable the Developer tab
You will need to enable the Developer tab on the ribbon in order to create a checklist. To do this, right-click on the ribbon and choose Customize Ribbon.
In the list of main tabs on the right side of the Excel Options dialog box, check the Developer box and click OK.
2. Enter checklist items into your spreadsheet
Enter your to-do list, one item per cell. In our example, we have a cell with the total number of items, and a cell with the total number of packed items, or how many items are checked off in our list.
am i good to go If all the items are not checked off then the cell will turn red with NO.
Once you’ve checked off all items, am I ready to go? The cell turns green and will read Yes.
3. Add Checkbox
Select the cell in which you want to insert the checkbox. You will notice that there is text to the right of the checkbox. We only want the text box, not the text. While the Checkbox control is selected, highlight the text next to the checkbox and remove it.
The Checkbox control does not automatically resize after you delete the text. If you want to resize it, right-click the cell to select the checkbox, and then left-click on it (to make the context menu disappear). It will be selected with circles at the corners (as shown above).
To change the outline to just the size of the checkbox, drag one of the circles to the right of the checkbox. Then, you can move the checkbox to the center of the cell with the four-headed cursor.
We want to copy that checkbox to the rest of our to-do list items.
To select a cell with a checkbox, select any adjacent cell without a checkbox. Then, use one of the arrow keys on your keyboard to move to the cell that contains the checkbox.
To copy the checkbox to another cell, move your cursor over the lower-right corner of the selected cell along the checkbox until it changes to a plus sign. Make sure the cursor is not a hand. He will check the box.
Drag the plus sign down to the cells you want to copy the checkbox and release the mouse button. The checkbox is copied to all those cells.
Advanced Checklist Formatting
Depending on what you want to use your checklist for, you can add additional formatting elements to validate your list and display its status.
create a true/false column
For this step, we need to use the column to the right of the checkbox to store the TRUE and FALSE values for the checkbox. This allows us to test those values to see if all the boxes are checked.
Right-click on the first checkbox (not the cell containing the checkbox) and choose Format Control.
On the Controls tab of the Format Object dialog box, click the Cell Selection button to the right of the Cell Link box.
Select the cell to the right of the checkbox cell. An absolute reference to the selected cell is inserted in the Cell Link box on the compact version of the Format Control dialog box.
Enter total items and count checked items
Next, enter the total number of checkboxes in your list in the cell to the right of the Total Items cell.
Let’s use a special function that counts how many checkboxes are checked.
Enter the following text in the cell to the right of the cell labeled Packed Items (or whatever you called it) and press Enter.
This counts the number of cells in the C column (cells C2 through C9) that have the value TRUE.
In your sheet, you can replace “C2:C9” with the column letters and row numbers corresponding to the columns to the right of your checkboxes.
hide true/false column
We don’t need the column showing TRUE and FALSE values, so let’s hide it. First, click the lettered column heading to select the entire column. Then, right-click on the column heading and choose Hide.
The lettered column headings now omit the C, but a double underline indicates a hidden column.
Check if all checkboxes are checked
am i good to go For ? we will use IF function? (or whatever you call it) to see if all the checkboxes are checked. am i good to go Select the cell to the right of . and enter the following text.