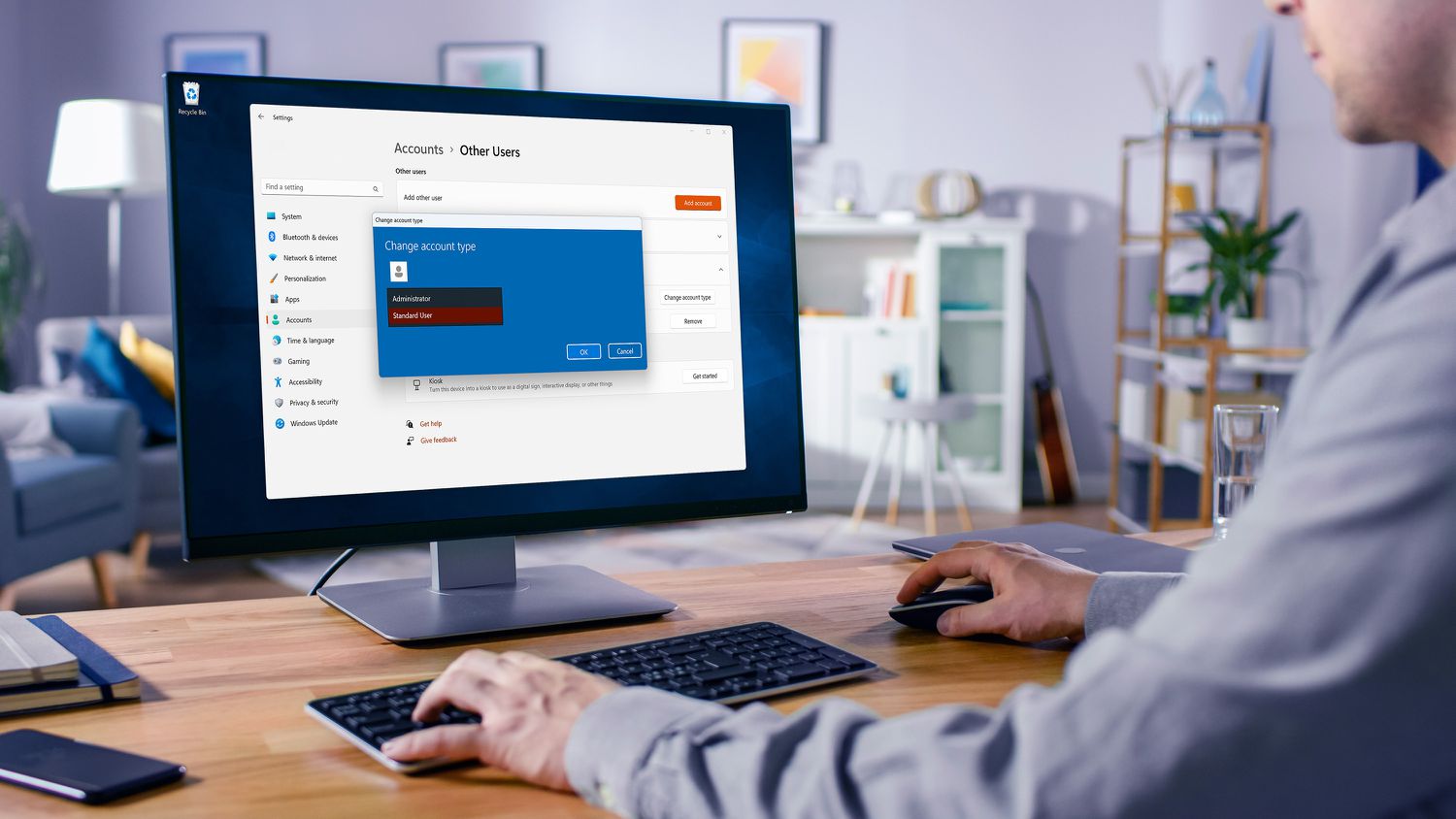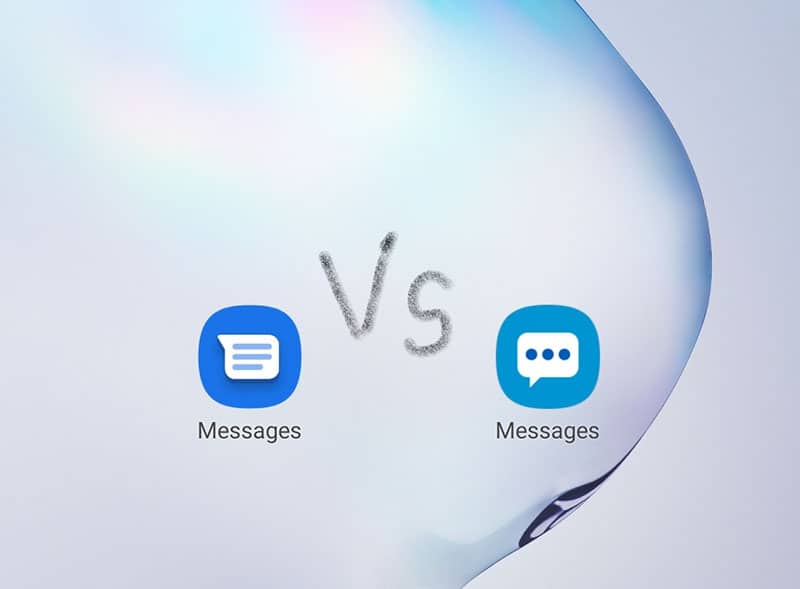The NVIDIA Control Panel is an important app for managing your NVIDIA GPU, but sometimes it won’t open. In many such reported cases, nothing happens when users choose to open the NVIDIA Control Panel; However, sometimes an error message will pop up.
If the NVIDIA Control Panel isn’t opening in Windows 11, don’t worry. Here’s how to get it working again.
1. Run NVIDIA Control Panel with admin rights
Most users usually choose to open the NVIDIA Control Panel from the desktop context menu of Windows 11. However, you can choose to run that app as an administrator in the following steps.
Setting the NVIDIA Control Panel to always run as administrator is tricky because that UWP app is installed in the Restricted Access folder. You will need to take ownership of the WindowsApps folder in order to open that directory. Then select the “Run as administrator” option for the nvcplui.exe file.
2. End NVIDIA background processes
Sometimes you may not see NVIDIA Control Panel when multiple instances of it are already running. Ending NVIDIA background processes will allow you to restart the app. This is how you end background NVIDIA background processes.
3. Start (or restart) the NVIDIA Display Container service
A common reason why the NVIDIA Control Panel won’t open is the disabled NVIDIA Display Container service. Other NVIDIA services also need to be enabled for the app to work correctly.
4. Repair NVIDIA Control Panel App
Windows 11’s standard Repair and Reset app options are available for the NVIDIA Control Panel. So, troubleshooting options can help you with that app not opening issue. You can select reset and repair options in one place within the NVIDIA Control Panel settings. Our guide on how to reset Windows 11’s apps includes step-by-step instructions on how to implement it.
5. Update Your PC’s NVIDIA Graphics Driver
Updating the NVIDIA graphics driver on your PC will also update the Control Panel app for it. So, if your graphics card’s driver is out of date, this is a possible solution. You can implement this potential workaround by following the instructions in our guide to updating NVIDIA GPUs.
6. Install missing Visual C++ Redistributable packages
Another possibility is that the NVIDIA Control Panel does not open because your PC does not have a required Visual C++ Redistributable package to run it. You can eliminate this possible cause by updating Visual C++ packages on your PC if necessary. This is how to install the missing Visual C++ redistributable in Windows.
7. Edit the Windows Registry
This Windows Registry tweak creates a new context menu option to open the NVIDIA Control Panel. Since this solution involves deleting a key, we recommend that you learn how to back up the Windows Registry before proceeding.
8. Reinstall NVIDIA Control Panel
NVIDIA Control Panel is a UWP app that you can uninstall, download, and reinstall. If none of the fixes in this guide work for you, it may be because the files in that app are corrupted or missing. To do this, remove the NVIDIA Control Panel in Settings, as explained in our guide on how to uninstall apps on Windows.
When you have uninstalled NVIDIA Control Panel, restart your PC. Then on the NVIDIA Control Panel Microsoft Store page click on Get in Store app. Select Open Microsoft Store, and click Get to reinstall the app.
Tweak the graphics settings again in the NVIDIA Control Panel
Those potential solutions will usually fix NVIDIA Control Panel not opening in Windows. However, there are several possible reasons why the NVIDIA Control Panel may not open; And it’s not guaranteed that those solutions will solve that problem in all scenarios. If you need any further resolution to fix that app won’t start, consider submitting a support ticket on the NVIDIA support page.