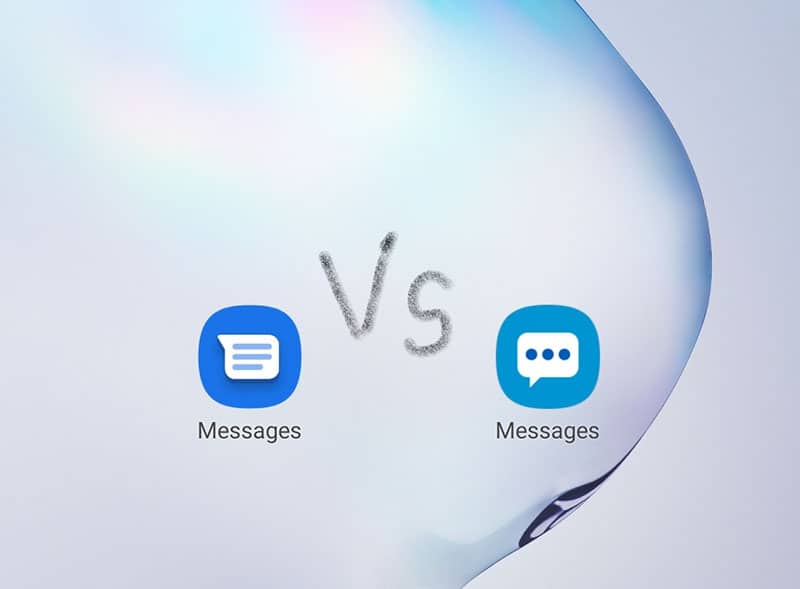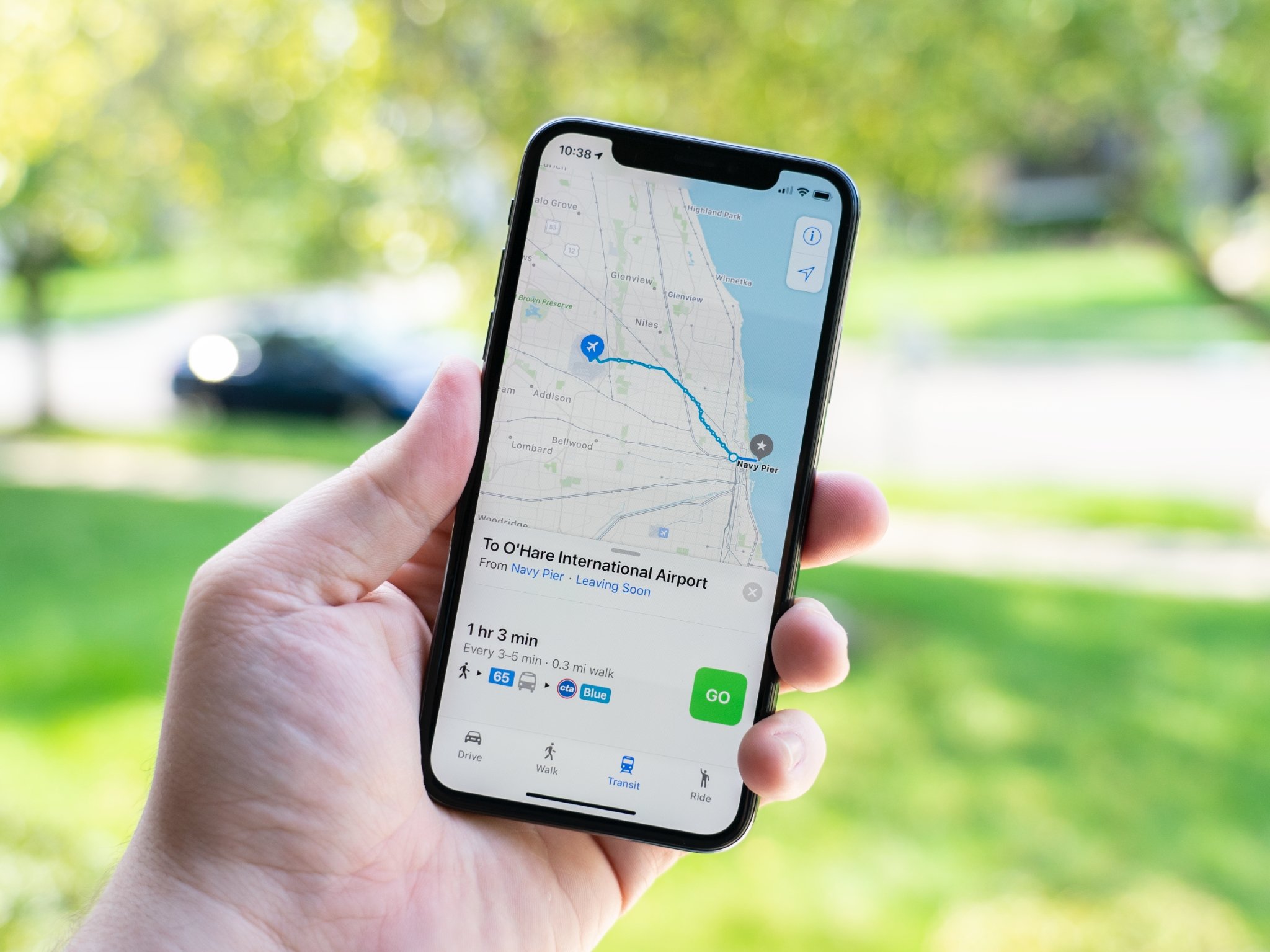If you use Canva to create presentations for work, lead magnets, PDFs, or anything similar, you may occasionally need to insert a table. The easiest way to do this is to screen print the table you created elsewhere and paste it into Canva as an image.
However, this is not the most practical method, especially if you want to be able to change the data in the future or if you want to make it easy to copy data from tables. Here is a guide on how to create a table in Canva.
how to create a table in canva
If you are completely new to Canva, we recommend that you read more about what Canva is and what it is used for. It’s a great tool for a variety of professionals, but it’s also for anyone who wants to create graphics in their daily lives.
However, if you are here, we will assume that you have at least some experience with the software, and already have an account.
That’s it, adding a table is that easy. The automated template comes with three columns and four rows (one for the title), but not to worry, you can change it to suit your needs.
how to customize table in canva
Now that you know how to insert a table in Canva, let’s see what you can do with it. First, just like any other element in Canva, you can move and resize it. However, there are many more features available.
There are custom designs you can choose from, but you can also change the design of something you’ve already chosen. You can change the border color under Border. Cell colors are the buttons on the left. This will fill whatever you have selected, be it a row, column, or cell.
These are the most basic ways to transform your tables. However, there are lots of other options, such as cell spacing and padding, and fitting the cells to your content. You can customize the text inputted in the table and even add animation once you feel confident.
Plus, Canva even has a mobile app if you want to create documents on the go. Check out our beginner’s guide to the Canva app to learn more about it.
Easily add tables to your Canva projects
We hope this guide helped you understand how to create a table in Canva. Once you are familiar with the software, it is a fairly easy task to accomplish. And after that you can move on to more complex tasks, like adding images, designing templates, and more.
If you used to visit your grandparents regularly, you’re probably familiar with the following scenario: Grandma points out how grown-up you are, and how much you look like your parents, so you have to prove it. For comes the old photo album. His point
Since pictures are now mostly digital, people rarely have physical photo books in their homes. But if you miss that feeling of flipping through a photo album, or wish your grandma had a new one, you can easily make one with Canva. And we’re going to show you how.
1. Prepare Your Images
First, you should decide what the album is about. It can cover a certain period of time, feature photos of you and a friend or partner, or be more like a memory scrapbook. Whatever you decide on may help you later with design and layout.
Next, you should gather all the images you want to include, preferably in one folder – this will save you time. Most importantly, make sure the images are of high resolution. If you want to print the album, 2048 x 1536 pixels or larger is ideal.
If you’re planning on digitizing old photos, make sure you scan in high resolution as well. Photos taken with a good phone or digital camera will probably be fine as is. However, if you have some small images you want to use, there are ways to enlarge the image without losing quality.
2. Start a new project on Canva
Now we can go into specifics. Canva Photobook Maker is a great tool to help you design unique and customized albums. You can add your pictures one by one or as a collage, each with a background and text to complete the memory.
If you haven’t signed up already, start with that (don’t worry, the free version is more than enough). Then, on the home page, click the Create a Design button at the top, type in PhotoBook, and choose the size you want. You can also choose a custom design if you want to use other dimensions.
3. Find the Right Template
One of the most attractive features of Canva are its templates. For people who don’t have any design experience, it can be hard to figure out which colors, fonts, and elements go well together. Since professional designers have created the Canva templates, rest assured, you will get a great result.