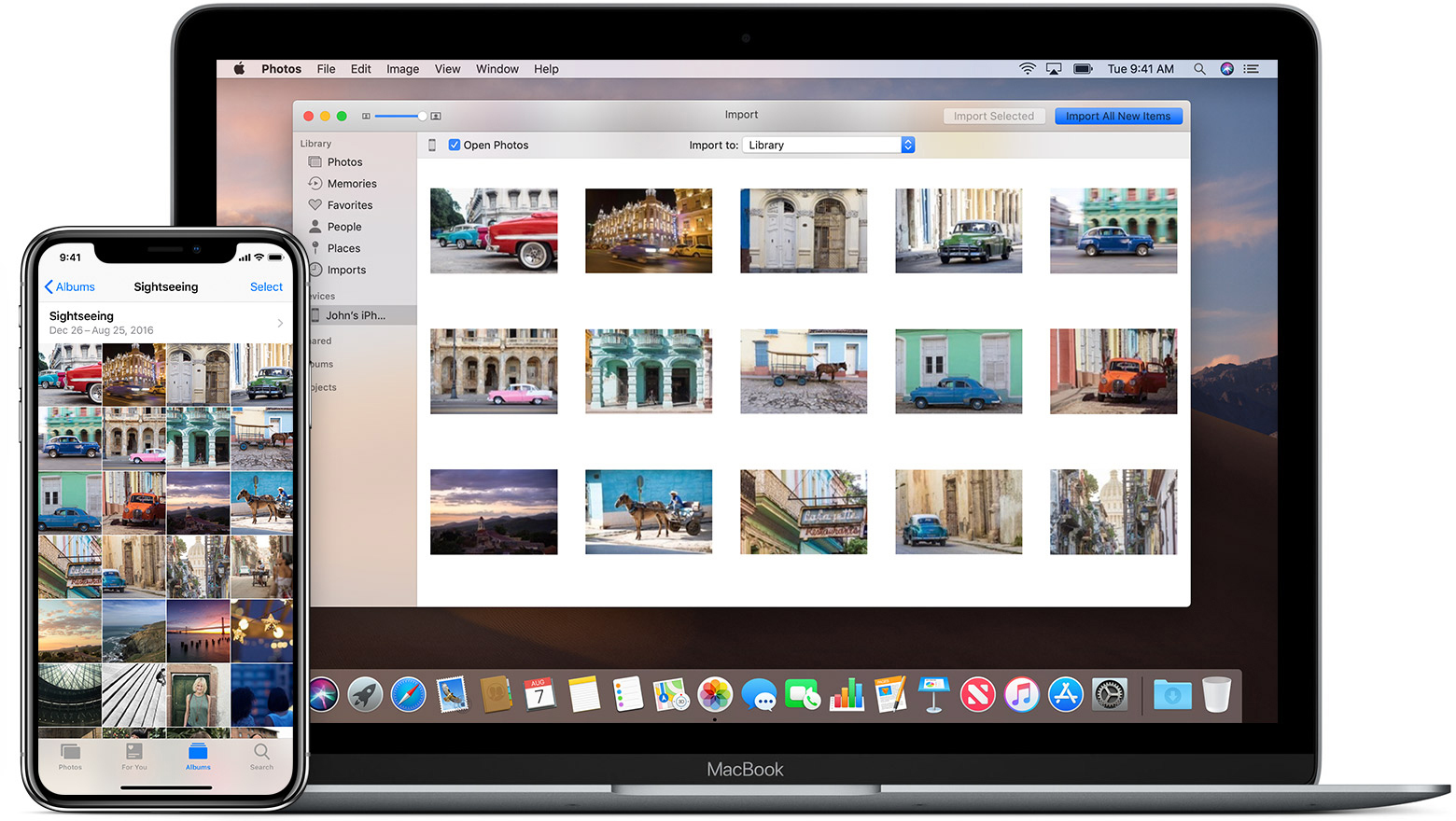One of the most common mistakes when taking a photo is that it appears blurry. This is either because you have moved, the object has moved, or your camera is not focusing properly.
Don’t worry. Depending on the level of blurriness involved, this is something that can be fixed. All you need is Adobe Photoshop. Here’s how to make your photos sharper using Photoshop.
Step 1: Open Your Photo
Photoshop has a lot of differences from Lightroom, but one commonality between the two is how you should sharpen your images. Any changes you make should be subtle. If a picture is so blurry that you can’t make out any shapes, it probably can’t be fixed. However, if you have a photo that’s still clear but fuzzy around the edges, it’s a good candidate for improvement.
In this tutorial, we’ll show you how to use the Smart Sharpen tool. First, you’ll need to open your image in Photoshop—or import it if you haven’t already.
After that, go to Filters; You’ll see it in the top toolbar. When the dropdown menu appears, choose Sharpen > Smart Sharpen.
Step 2: Learn to Use the Smart Sharpen Tool
When you click on Smart Sharpen, a new window will open. It may appear small at first, but you can drag the corners to enlarge it.
On the right side of the Smart Sharpen window, you’ll see your settings. At the top is the Preview window checkbox, which should be on.
Next up is the Presets menu, your General settings, and your Shadows and Highlights. Let’s take a look at all these categories.
Step 3: Your Preset Menu
You’ll see your Presets menu at the top of Settings. This is where you can load sharpening presets, save presets, or create custom presets.
One interesting thing to note is that Photoshop automatically sets you up on the default if you haven’t used this tool before. The minute you start changing settings, it will convert your preset to custom.
Step 4: Your Normal Actions
After you’re done working your preset menus, it’s time to scroll down and explore your general settings. This is where you can adjust the sharpness of your image. When you sharpen an image, it increases the contrast between the items in your picture.
All three of these options are great. If you push these settings too far, however, your image may start to look grainy or pixelated due to the high contrast. When this happens, it’s best to lower these settings to bring back some of the blurriness.
Below these settings, you’ll see a dropdown menu called Remove. In this menu, you can choose to remove three different types of blur that may be affecting your image.
Motion blur occurs when objects in your pictures are moving. If you choose to remove motion blur, you’ll see that the little circular “dial” next to it becomes active. This dial allows you to change the direction of motion blur removal.
Step 5: Shadows and Highlights
Under your General Settings, you will see your Shadow section. This section works in the same way as the previous area, but unlike your general settings, it focuses specifically on the dark areas of your picture.
Experiment with this setting and see what works best for you. Each image will have a slightly different level of blur, so the settings we need to calibrate your photo may be different from yours.
Under the Shadows section, you’ll see Highlights. This section works in the same way as the other two sections, but it focuses on the brighter areas of your image.
Step 6: Save Your Preset and Check Your Work
A good way to see the changes in your Smart Sharpen window before you apply them is to click and hold on the image in your preview window. Stretch it out a bit. When you do this, Photoshop will show you how your images looked before the changes were applied.
Let go of your trackpad or mouse, and it will make new changes. If you’re happy with your image, you can press OK and apply the settings right away. You can also choose to save the settings first.
To save the settings as a preset, go back to your Preset dropdown menu and select Save Preset.
Once done, click OK. Photoshop will apply the changes and exit the Smart Sharpen window. When you go back to your main workspace, you’ll see your image with its changes applied.
If you don’t like the changes made to your image, that’s totally fine. To undo the changes you made just go to File > Undo Smart Sharpen.
Once you’re done with your tweaks, save your picture and its updates by going to File > Save. You can also go to File > Save As if you want to keep a copy of the original, unchanged picture.